2021. 6. 24. 07:32ㆍ카테고리 없음

- Openoffice For Mac
- Word Document For Mac Pro
- Recover Word Document For Mac
- Free Word Document For Macbook Pro
The document now opens in Word for Mac. Click the File menu and select 'Save As'. Type a new name for the file into the Name field, select a folder for the file and click the 'Save' button. Bonus Tip to Avoid Data Loss & Recover Deleted Word Documents. After suffering from the fear of losing your Word documents, you must not want to experience this kind of situation again. Step 1: On Mac, open a word document, click Review Protect Document. Step 2: Under Security, you can select whether to enter a password to open the document, modify the document, or both. Enter each password again to confirm. If you want to decrypt a Word document on Mac, go to Review Protect Document.
Want to password protect a Word document? Read this article to get the tricks. We'll show you how to encrypt a Word file with a password so that it requires a password to open or edit it. We also illustrate the ways on how to decrypt a document for a Windows PC and Mac. This guide applies to Word 2016, Word 2013, Word 2010, and Word 2007.
Part 1: How to encrypt/decrypt a document in Word 2016-2007 for Windows PC
Openoffice For Mac
Microsoft Office lets you encrypt your Office documents, allowing no one access to even view the file unless they have the password. Here we will show you how to password protect a Word document in Windows PC.
Method 1: Encrypt document with password in Word 2016-2007
Step 1: Open your Word 2016 document. Click the File tab on the menu bar.
Step 2: Select the Info tab. Then click Protect Document -> Encrypt with Password.
Step 3: Type a password in the Encrypted Document box, and click OK. Re-enter the password in the Confirm Password dialog, and click OK.
Step 4: Click Save to save your changes.
Then this Word 2016 document is encrypted with password. Anyone needs to enter the right password before opening the document. If you need to decrypt a Word document, do as follows:
1. Click File > Info > Protect Document > Encrypt with Password.
2. Clear the password in the Password box, and then click OK.
Method 2: Password protect a Word document in General Options
Step 1: Open a document. Click File -> Save As. Click Browser to select the location where you want to save this document. In the Save As dialog, type a file name. Then, click the Tools list, and select General Options.
Step 2: In the General Options dialog, type a password in the box next to Password to open and click OK.
Tips: Here you can add a password so that only authorized users can make changes to a document. To prevent people from changing the protection settings, type a password in the Password to modify box.
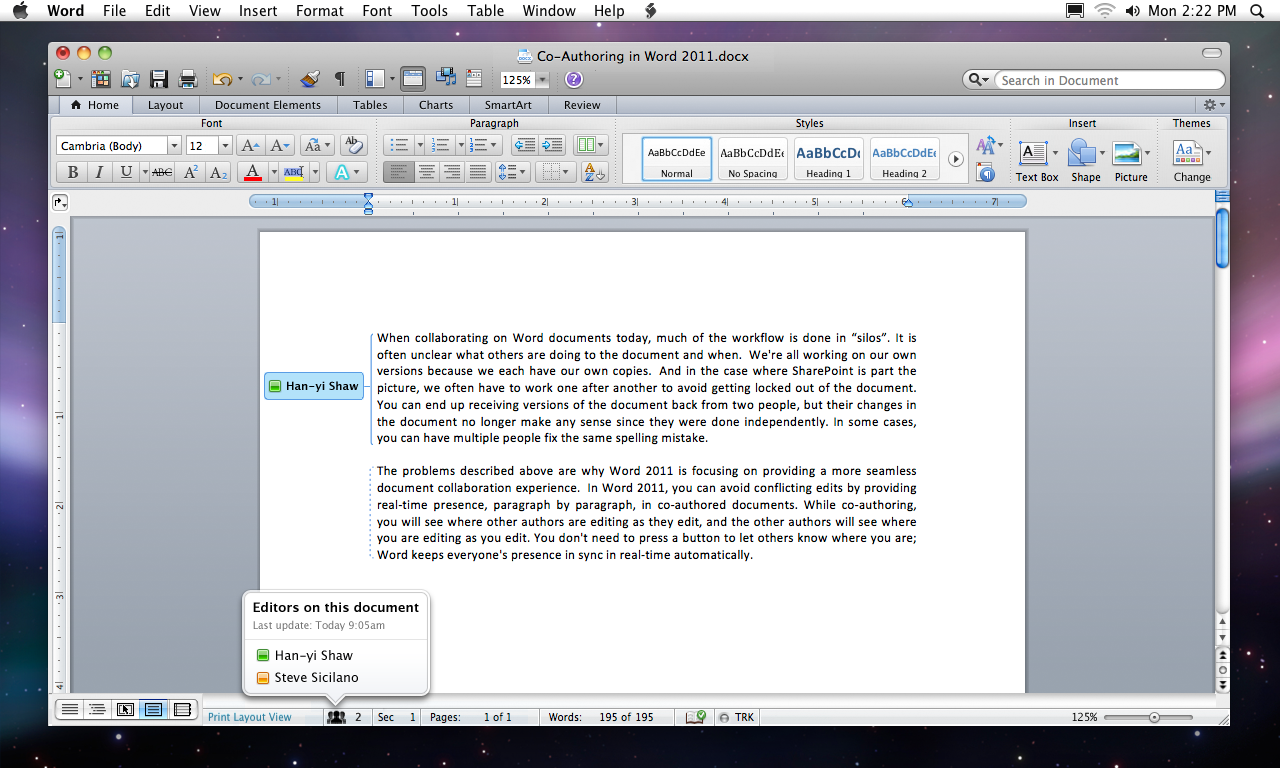
Step 3: Type the password and click OK again to confirm.
Now, this Word 2016 document is encrypted with password. A password is required if anyone wants to open the document. If you want to decrypt it, just repeat the steps above, when getting to the Step 2, click in the Password to Open box and press the Backspace key to delete the password.
How to decrypt a Word document if forgot or don't know its password
If you lose or forget the password, it is not easy to recover its password. As all versions of Microsoft Office don’t provide users with any feature to recover a lost password. As a result, you cannot access your important data. In that case, you need the help of a Word recovery tool to find a password. Word Password Refixer is a specialized tool that helps to recover the lost or unknown password for Word documents created by any version of MS Office program. Here's how it works:
Step 1: Get Word Password Refixer software and install it on your computer. After installation is complete, launch it.
Step 2: Click on Open to import the file you want to unprotect.
Step 3: Select the attack types you prefer and configure the relevant settings as your own needs. It uses a brute force recovery method but can also use a dictionary attack if you have a dictionary file.
Tips: Knowing more about Dictionary and Mask attack can help you make a better choice of an attack type. Knowing the tricks of how to perform a high-performance password recovery can help better configure the settings.
Step 4: Click Start button. Then wait patiently until the password is found and displayed.
Step 5: Use the password to open the encrypted Word 2016 document. And then you can decrypt it.
Tips: Word Password Refixer software is specially designed for Windows users. That is to say, it can help decrypt a Word document when Office 2016/2013 is installed on a Windows-based computer instead of a Mac or other device.
Part 2: How to encrypt/decrypt a Word document for Mac
The Microsoft Office password for Mac is a security feature to protect Microsoft Office Word documents with a user-provided password on Mac. Setting up a Microsoft Office password can protect your personal data or confidential information saved in Microsoft Office if you share your Mac with someone else.
To encrypt/decrypt a document in Word 2016/2013 for Mac, here is how:
Step 1: On Mac, open a word document, click Review > Protect Document.
Step 2: Under Security, you can select whether to enter a password to open the document, modify the document, or both. Enter each password again to confirm.
If you want to decrypt a Word document on Mac, go to Review > Protect Document. Under Security, select & clear the Password to open, Password to modify, or both, then Save the file.
To encrypt/decrypt a document in Word 2010 for Mac, here we go:
Step 1: Open the document that you want to help protect. On the Word menu, click Preferences.
Step 2: Under Personal Settings, click Security button.
Step 3: In the Password to open the box, modify the document, or both, enter each password.
Step 4: In the Confirm Password dialog box, type each password again, and then click OK. Click Save button.
To remove a password, select all contents in the Password to open or Password to modify box, and then press DELETE so that Word document is decrypted.
Related Articles
- How to Unlock Office 2016 File If Forgot Password
- Forgot Password for Excel 2013/2016 Workbook/Worksheet
- Outlook 2010/2013/2016 Keeps Asking for Password, How to Stop It
- How to Unprotect Word Document 2016 without Knowing Password
Mar 20,2019 • Filed to: Document Recovery • Proven solutions
“How to retrieve unsaved Word documents on Mac? I guess I have lost some Word files and now I don’t know how to find them!”
As a friend of mine asked me this recently, I realized that the problem is quite common. Since a lot of Mac users end up losing their important documents, they should know how to find them easily. If you are suffering from the same problem, then you have come to the right place. In this guide, we will teach you how to recover unsaved documents on Mac in not one, but 5 different ways.
Part 1: Accidentally Lost Word Document on Mac Without Saving?
Before we discuss things like how to find autosaved documents in Mac, let’s learn what could have caused this issue in the first place.
- It might happen that your Mac is infected by malware or virus
- If Mac has been updated to a beta or unstable firmware, then it can lead to data loss
- Sometimes, MS Word closes unexpectedly in between leading to the inaccessibility of files.
- A bad or corrupt sector can also cause this problem
- Any other third-party application might have also deleted your Word documents
Part 2: How to Recover Unsaved Word Documents on Mac?
To make it easier for you, we have come up with 5 major options to recover unsaved Word document on Mac.
Method 1: Recover Word Document from Trash
Just like Windows, Mac also maintains all the deleted content in Trash. When a Word file is deleted, Mac won’t erase it from its storage right away. Instead, it will move it to the Trash folder. In this way, you can try to recover unsaved documents Word on Mac.
- Firstly, open the Trash folder on Mac. You can go to Finder to locate it or view its icon on the home.
- Locate the Word file and select it. You can just drag it in order to move it to a safe location.
- Also, you can right-click the file and choose the “Put Back” option to restore it.
Method 2: Recover Word Document from Auto-recovery Files
As you know, Microsoft Word has an auto-recovery option. This is because when the application is closed unexpectedly, it automatically maintains a recovery file. Therefore, you can just visit the Auto-recovery folder on Mac and view if your file is there. If you are lucky, then you can just extract its content from here and recover the unsaved Word document on Mac.
- To start with, go to the Documents folder on your Mac and try to find the Windows User Data folder.
- Once you visit the folder, you can see the Office AutoRecovery folder. Simply open it and view the recovery file.
- After finding the relevant file, open it with Microsoft Word and extract the needed content.
Method 3: Recover Word Document from the Temporary Folder
Apart from performing an auto recovery of documents, Word can sometimes also save its temporary file as well. This is because the application keeps saving the document automatically in the background and maintains its information in a temp file. If needed, users can just visit the location and open the temporary file with Microsoft Word to access their content. To learn how to find an unsaved Word document on Mac, follow these steps:
- Click on the “Go” button on the home and select the “Go to Folder” option.
- From here, you can go to the Temporary folder. You might have to explore the folders a bit and could visit Private > Var to find the Word temporary files.
- Here, you can see the Word Work temporary files. Just select a word work temporary file of your choice, right-click, and open it with MS Word.
Wait for a while as Word would process the selected file and extract all the relevant content from it.
Method 4: Recover Word Document from Time Machine Backup
If you have already taken a previous backup of your Word documents via Time Machine, then you won’t face any trouble recovering it. Time Machine is the native feature on Mac that can help us maintain a backup of your data and restore it afterward. Before you proceed, you should know that the backup of your Word documents exist and that the Time Machine backup option is enabled. Once it is done, follow these steps to learn how to recover unsaved Word document on Mac.
- Firstly, go to the Spotlight option on your Mac and search for Time Machine to open it.
- Before you proceed, make sure that the Time Machine drive is enabled. Once Time Machine is loaded, you can browse it to find the Word file of your choice.
- You can move the up and down keys or arrows to explore it. In order to have a preview of a file, select it, and press the space bar.
- After finding the relevant file, click on the “Restore” button to save it to a secure location. You can select and restore multiple files as well.
Method 5: Recover Word Documents with iSkysoft Data Recovery for Mac
This is undoubtedly the best way to recover unsaved Word documents on Mac. The iSkysoft Data Recovery application for Mac is equipped with tons of features and provides high data retrieval rate. The tool is extremely easy to use and does not need any prior technical assistance. It can recover Word files from your Mac’s internal storage as well as from an external media too.
iSkysoft Data Recovery for Mac
A Life Saver to Solve Your Data Loss Problems!
- From virus attack to accidental deletion and lost partition to corrupt storage, the application can perform data recovery in all kinds of scenarios.
- It can recover all sorts of text documents like doc, docx, txt, and more. Apart from Word files, users can also recover their photos, videos, music, PowerPoint, Excel files, and so much more.
- The application features two different modes of data recovery. This includes a quick normal scan and a more time-consuming deep scan.
- The interface allows us to preview the recovered content. In this way, users can first preview the files and restore them selectively.
- It features an intuitive user-friendly interface. You can install iSkysoft data recovery on every leading macOS version.
If you want to know how to get back an unsaved document on Mac using iSkysoft, then consider following these steps:
Step 1 Select a recovery mode
Start by launching the iSkysoft Data Recovery application on your Mac. From the welcome screen of the application, it has multiple data recovery modes, deleted file recovery, system crash recovery, and so on. By default, it will begin scanning without selecting recovery mode.
Step 2 Choose where to scan
Furthermore, the interface will ask you where to look for the lost or inaccessible Word file on your Mac. From here, you can select any partition, a drive, or even an external connected unit. After making the selections, click on the “Start” button.
Step 3 Recover the retrieved Word files
Word Document For Mac Pro
You would have to wait for a while as iSkysoft data recovery will scan your Mac. It will show the progress of the scan on the screen as well. In the end, you can view the retrieved content under different categories. Simply select the Word file of your choice, preview it, and restore it back to your Mac.
In case if you are not satisfied with the results, then consider performing an All-around recovery (i.e. a deep scan). It is a more time-consuming and thorough scan that will certainly help you dig up more data.
Part 3: Pro Tip about Recovering Lost Mac Data
Sometimes, users are not able to recover their lost data on Mac. This is because of its native feature, System Integrity Protection. The feature was first introduced in macOS X El Capitan and can prevent third-party apps to access certain data or permissions. Also, it is turned on by default in versions under macOS 10.13. Therefore, if you wish to recover your data, then you need to disable SIP beforehand.
1. Restart your Mac system. While it restarts, press the Command and R keys at the same time to enter the recovery mode.
2. From the recovery window, go to the “Utilities” section and launch the terminal.
Recover Word Document For Mac
3. Now, just type the command “csrutil disable” and press enter. Wait for a while as Mac would disable SIP. Once it is done, restart your Mac the usual way.
Free Word Document For Macbook Pro
I’m sure that the guide would have helped you do the Mac recovery of unsaved Word documents. As you can see, iSkysoft Data Recovery provides such a hassle-free solution to recover all kinds of content. Not only to recover unsaved Word documents on Mac, it can also help you get back your lost photos, media files, videos, and other important documents as well. Go ahead and download the tool right away and always be prepared to perform data recovery like a pro.
